Is the screen on your iPhone turning off too fast?
While minimizing the amount of time that the screen is on is good practice when you are trying to save battery life, it can be frustrating if you are using your phone to follow instructions and aren’t touching the screen very often.
Our article below will show you how to change the auto lock setting on your iPhone 13 so that you can make the screen stay on for a longer period of time.
How to Stop iPhone From Locking Too Fast
- Open Settings.
- Choose Display & Brightness.
- Select Auto-Lock.
- Choose an option.
Our guide continues below with additional information about why your iPhone 13 screen is locking so fast, including pictures of these steps.
If you don’t touch your iPhone for a minute or two, then it’s probably set up with a typical auto-lock time.
This feature is meant to minimize the amount of battery that is wasted by leaving the screen on when you aren’t using it, as powering the screen is probably the biggest battery consumption on the device.
But if you often use your phone without touching the screen for a while, like if you are following a tutorial to fix something in your house, or cook a recipe, then this can be frustrating.
Fortunately, this is a setting that you can change, and you can even elect to stop the phone from turning off the screen automatically at all.
Our guide below will show you how ot make your iPhone screen stay on longer by changing a setting on the Display menu.
Is your phone behaving a little odd and the battery icon looks different? Check out our iPhone yellow battery icon guide and find out why that is happening and how you can change it.
How to Change the Auto Lock Setting on an iPhone 13 (Guide with Pictures)
The steps in this article were performed on an iPhone 13 in the iOS 15.6.1 operating system.
Step 1: Open the Settings menu on your iPhone.
It’s the icon that looks like a gray gear. if you don’t see it you can swipe down on the Home screen, type “settings” into the search field, and tap the Settings app from the search results.
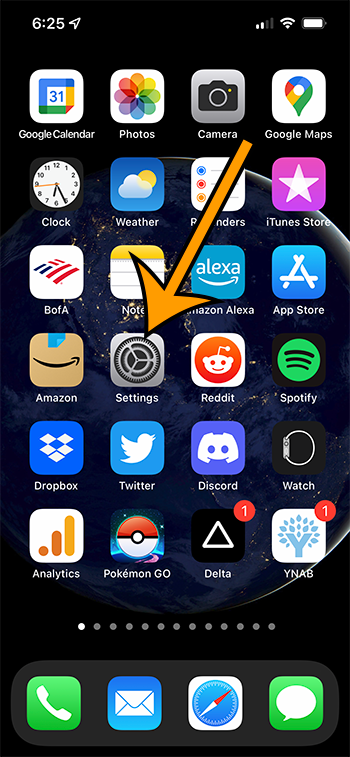
Step 2: Select the Display & Brightness option from the menu.
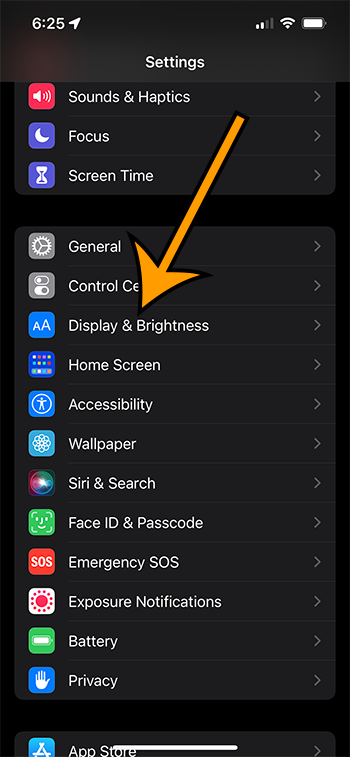
Step 3: Choose the Auto-Lock button on this menu.
Note that the amount of time shown to the right of the Auto-Lock button is the current amount of time that the phone waits before locking. My phone is set to one minute in the picture below.
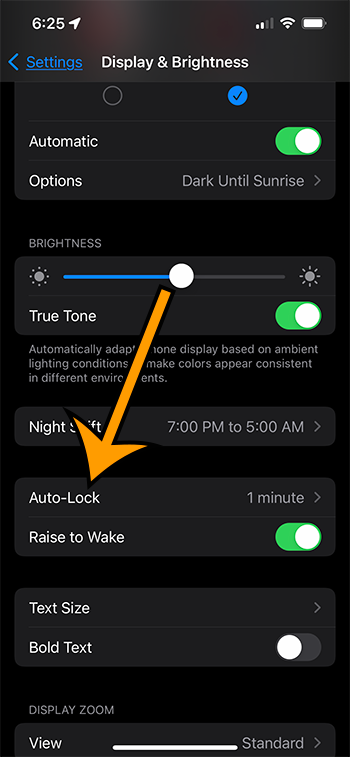
Step 4: Tap the amount of time that you want your iPhone to wait before locking the screen.
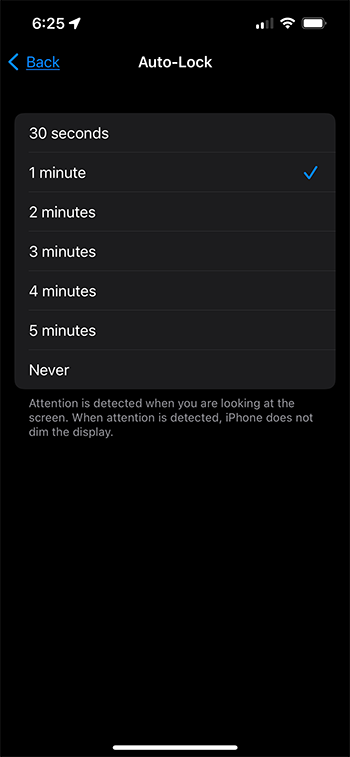
Now that you know how to get your iPhone 13 screen to stay on longer you will be able ot find and adjust this setting whenever you need to change the amount of time that the device waits before turning off the screen.
More Information About Changing the iPhone Screen Lock Duration
If you want to improve your battery life, then it’s probably best to use the shortest amount of time that is realistic for the way you use your iPhone.
But if you don’t want your iPhone screen to ever turn off unless you do it manually by pressing the Power button, then you can select “Never” from the Auto-Lock menu.
If you enable Low Power Mode on your iPhone to save battery, then that will override the auto-lock setting that you have selected. The iPhone will use Low Power Mode’s auto-lock time of 30 seconds while it is turned on. Once Low Power Mode is turned off, the setting will revert to the option you chose.
If your iPhone can tell that you are looking at the screen, then it won’t dim the display. It only starts its timer when it thinks that you are no longer using or looking at the device.